Welcome to the world of web development! In this blog post, we’ll guide you through the process of creating websites using ReactJS and Firebase: ReactJS for the front-end and Firebase for the back-end. Whether you’re a beginner or an intermediate developer, this step-by-step guide will help you understand how to integrate ReactJS and Firebase to build dynamic and interactive websites. Let’s dive in!
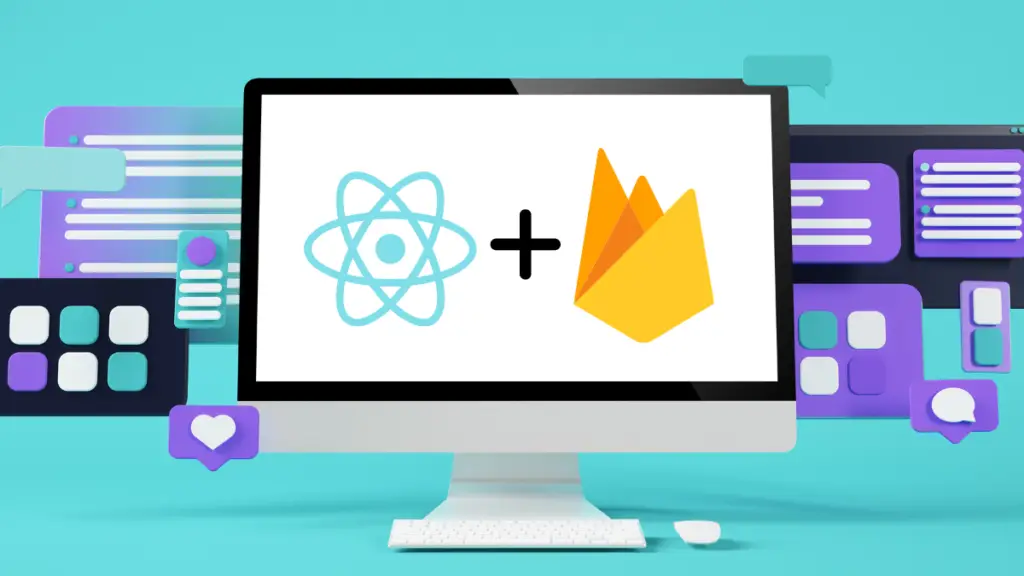
Introduction: Creating websites using ReactJS and Firebase
Before we get started, let’s have a brief overview of ReactJS and Firebase. ReactJS is a popular JavaScript library for building user interfaces. It allows you to create reusable UI components and efficiently manage state in your application. Firebase, on the other hand, is a comprehensive platform that provides features like authentication, real-time database, storage, and hosting. It simplifies the process of building serverless applications.
Setting up a ReactJS Project
To begin, we’ll need to install ReactJS and create a new project. We’ll explore the project structure and file organization, ensuring you have a solid foundation to work with. Then, we’ll dive into the core concepts of ReactJS, including components, props, and state. If you’re already familiar with these concepts, feel free to skip ahead to the next section.
Step 1: Install Create React App
Open your terminal and run the following command to install Create React App globally. Create React App is a tool that sets up a new React project with a sensible default configuration.
npm install -g create-react-appStep 2: Create a New React Project
Run the following command to create a new React project.
npx create-react-app my-react-projectReplace “my-react-project” with the desired name of your project.
Step 3: Navigate to the Project Directory
Go into the newly created project directory.
cd my-react-projectStep 4: Start the Development Server
Start the development server to see your React app in action.
npm startThis command will open your React app in a new browser window. You can now see the default React welcome page.
Step 5: Explore Project Structure
Open the project in your code editor. You’ll see a folder structure like this:
my-react-project
my-react-project
|-- src
| |-- App.js
| |-- index.js
|-- public
|-- node_modules
|-- package.json
|-- ...
- src: This folder contains your application code.
- App.js: This is the main component of your app.
- index.js: This file is where React renders your app into the HTML root.
Step 6: Learn Core Concepts
In App.js, you can start learning about core React concepts such as components, props, and state. Modify the App.js file to look something like this:
import React, { useState } from 'react';
function App() {
const [count, setCount] = useState(0);
return (
<div>
<h1>Hello React!</h1>
<p>Count: {count}</p>
<button onClick={() => setCount(count + 1)}>Increase Count</button>
</div>
);
}
export default App;This is a simple React component with state and a button that increases the count.
Now you’re ready to explore more advanced React concepts based on your project requirements! Feel free to continue building your app and learning additional React features.
Integrating Firebase with ReactJS
Next, we’ll dive into integrating Firebase with ReactJS. We’ll guide you through setting up a Firebase project, obtaining the necessary credentials, and connecting your ReactJS application to Firebase.
Step 1: Set Up a Firebase Project
- Go to the Firebase Console and log in with your Google account.
- Click on “Add Project” to create a new Firebase project. Follow the on-screen instructions to set up your project.
Step 2: Obtain Firebase Configurations
- After creating the project, click on the gear icon (Project settings) in the Firebase Console.
- In the settings, scroll down to the “Your apps” section and click on the web app icon (
</>). - Copy the Firebase configurations shown under “Config” (e.g., apiKey, authDomain, projectId, etc.). These configurations will be used to connect your React app to Firebase.
Step 3: Install Firebase in Your React Project
Open your terminal and navigate to your React project.
cd my-react-projectInstall the Firebase tools using npm
npm install firebaseStep 4: Create a Firebase Configuration File
Inside your React project, create a file named firebase.js in the src folder.
// src/firebase.js
import { initializeApp } from 'firebase/app';
const firebaseConfig = {
// Paste the Firebase configurations obtained from the Firebase Console
apiKey: 'YOUR_API_KEY',
authDomain: 'YOUR_AUTH_DOMAIN',
projectId: 'YOUR_PROJECT_ID',
storageBucket: 'YOUR_STORAGE_BUCKET',
messagingSenderId: 'YOUR_MESSAGING_SENDER_ID',
appId: 'YOUR_APP_ID',
};
const firebaseApp = initializeApp(firebaseConfig);
export default firebaseApp;Replace 'YOUR_API_KEY', 'YOUR_AUTH_DOMAIN', etc., with the actual values from your Firebase project.
Step 5: Connect React App to Firebase
Now, you can use Firebase features in your React components.
For example, let’s use Firebase Authentication. Install the Firebase Authentication module:
npm install firebase@9In your React component (App.js), import and use Firebase authentication:
// src/App.js
import React, { useEffect } from 'react';
import { getAuth, onAuthStateChanged } from 'firebase/auth';
function App() {
useEffect(() => {
const auth = getAuth();
onAuthStateChanged(auth, (user) => {
if (user) {
console.log('User is logged in:', user);
} else {
console.log('User is logged out');
}
});
}, []);
return (
<div>
<h1>Hello Firebase!</h1>
</div>
);
}
export default App;Now, your React app is connected to Firebase, and you can explore other Firebase services based on your project requirements!
User Authentication using Firebase
User authentication is a crucial aspect of many web applications. We’ll show you how to implement user registration and login forms using Firebase authentication methods. You’ll learn how to securely handle user credentials and provide a seamless authentication experience.
Step 1: Install Firebase Authentication
Make sure you’ve already set up Firebase in your React project as described in the previous steps.
npm install firebase@9Step 2: Create a User Registration Component
Create a new component for user registration, for example, Register.js.
// src/components/Register.js
import React, { useState } from 'react';
import { getAuth, createUserWithEmailAndPassword } from 'firebase/auth';
function Register() {
const [email, setEmail] = useState('');
const [password, setPassword] = useState('');
const handleRegister = async () => {
const auth = getAuth();
try {
const userCredential = await createUserWithEmailAndPassword(auth, email, password);
console.log('User registered successfully:', userCredential.user);
} catch (error) {
console.error('Registration failed:', error.message);
}
};
return (
<div>
<h2>Register</h2>
<form>
<label>Email:</label>
<input type="email" value={email} onChange={(e) => setEmail(e.target.value)} />
<label>Password:</label>
<input type="password" value={password} onChange={(e) => setPassword(e.target.value)} />
<button type="button" onClick={handleRegister}>
Register
</button>
</form>
</div>
);
}
export default Register;
Step 3: Integrate User Registration Component
In your main App.js or wherever you manage routes/components, import and use the Register component.
// src/App.js
import React from 'react';
import Register from './components/Register';
function App() {
return (
<div>
<h1>Hello Firebase!</h1>
<Register />
</div>
);
}
export default App;
User Login with Firebase
Step 1: Create a User Login Component
Create a new component for user login, for example, Login.js.
// src/components/Login.js
import React, { useState } from 'react';
import { getAuth, signInWithEmailAndPassword } from 'firebase/auth';
function Login() {
const [email, setEmail] = useState('');
const [password, setPassword] = useState('');
const handleLogin = async () => {
const auth = getAuth();
try {
const userCredential = await signInWithEmailAndPassword(auth, email, password);
console.log('User logged in successfully:', userCredential.user);
} catch (error) {
console.error('Login failed:', error.message);
}
};
return (
<div>
<h2>Login</h2>
<form>
<label>Email:</label>
<input type="email" value={email} onChange={(e) => setEmail(e.target.value)} />
<label>Password:</label>
<input type="password" value={password} onChange={(e) => setPassword(e.target.value)} />
<button type="button" onClick={handleLogin}>
Login
</button>
</form>
</div>
);
}
export default Login;
Step 2: Integrate User Login Component
In your main App.js or wherever you manage routes/components, import and use the Login component.
// src/App.js
import React from 'react';
import Register from './components/Register';
import Login from './components/Login';
function App() {
return (
<div>
<h1>Hello Firebase!</h1>
<Register />
<Login />
</div>
);
}
export default App;
Now, you have a basic setup for user registration and login using Firebase Authentication in your React app! Adjust styling and add error handling as needed for a complete user authentication experience.
Storing and Retrieving Data from Firebase
Interacting with a database is a fundamental part of most web applications. We’ll guide you through creating database collections and documents in Firebase Firestore. You’ll learn how to read and write data, allowing your website to store and retrieve information dynamically.
Firebase Firestore Setup
Step 1: Create a Firestore Database
- Go to the Firebase Console and select your project.
- Click on “Firestore Database” in the left sidebar.
- Click on “Create Database” and choose “Start in test mode” (for development purposes).
- Select a Cloud Firestore location.
- Click on “Enable” to create your Firestore database.
Writing Data to Firestore
Step 2: Add Data to Firestore
For example, let’s create a users collection and add a user document.
// src/components/Register.js
import { collection, addDoc } from 'firebase/firestore';
import { fireStoreDB } from '../config'; // Import your Firestore instance
function Register() {
// ... (previous code)
const handleRegister = async () => {
const auth = getAuth();
try {
const userCredential = await createUserWithEmailAndPassword(auth, email, password);
// Add user data to Firestore
const usersCollection = collection(fireStoreDB, 'users');
await addDoc(usersCollection, {
uid: userCredential.user.uid,
email: userCredential.user.email,
});
console.log('User registered successfully:', userCredential.user);
} catch (error) {
console.error('Registration failed:', error.message);
}
};
// ... (rest of the code)
}
Reading Data from Firestore
Step 3: Retrieve Data from Firestore
For example, let’s create a UsersList component to display a list of users.
// src/components/UsersList.js
import React, { useEffect, useState } from 'react';
import { collection, getDocs } from 'firebase/firestore';
import { fireStoreDB } from '../config'; // Import your Firestore instance
function UsersList() {
const [users, setUsers] = useState([]);
useEffect(() => {
const fetchUsers = async () => {
// Get all documents from the 'users' collection
const usersCollection = collection(fireStoreDB, 'users');
const usersSnapshot = await getDocs(usersCollection);
// Map the documents to an array of user objects
const usersData = [];
usersSnapshot.forEach((userDoc) => {
usersData.push({ id: userDoc.id, ...userDoc.data() });
});
setUsers(usersData);
};
fetchUsers();
}, []);
return (
<div>
<h2>Users List</h2>
<ul>
{users.map((user) => (
<li key={user.id}>{user.email}</li>
))}
</ul>
</div>
);
}
export default UsersList;
Now, you can use the UsersList component in your main App.js or wherever you need to display a list of users.
// src/App.js
import React from 'react';
import Register from './components/Register';
import UsersList from './components/UsersList';
function App() {
return (
<div>
<h1>Hello Firebase!</h1>
<Register />
<UsersList />
</div>
);
}
export default App;
These steps demonstrate the basics of storing and retrieving data using Firebase Firestore in a React application. Adjust the code based on your project requirements.
Practical Exercise: Building a Contact Form
To solidify your understanding, we’ll walk you through building a contact form using ReactJS and Firebase. You’ll learn how to capture user input, store it in Firebase, and retrieve the data when needed. The step-by-step guide, along with coding examples, will ensure you grasp the concepts and apply them effectively.
Building a Contact Form with ReactJS and Firebase
Let’s create a simple contact form that allows users to submit their name, email, and message. We’ll then store this data in Firebase Firestore.
Step 1: Set Up Your React Project
Ensure you have a React project set up with Firebase integration. If not, refer to the previous steps.
Step 2: Create the Contact Form Component
// src/components/ContactForm.js
import React, { useState } from 'react';
import { collection, addDoc } from 'firebase/firestore';
import { fireStoreDB } from '../config';
function ContactForm() {
const [formData, setFormData] = useState({
name: '',
email: '',
message: '',
});
const handleChange = (e) => {
setFormData({ ...formData, [e.target.name]: e.target.value });
};
const handleSubmit = async (e) => {
e.preventDefault();
try {
// Add form data to Firestore
const contactsCollection = collection(fireStoreDB, 'contacts');
await addDoc(contactsCollection, formData);
console.log('Contact form submitted successfully:', formData);
// Clear form fields
setFormData({
name: '',
email: '',
message: '',
});
} catch (error) {
console.error('Submission failed:', error.message);
}
};
return (
<div>
<h2>Contact Us</h2>
<form onSubmit={handleSubmit}>
<label>
Name:
<input type="text" name="name" value={formData.name} onChange={handleChange} required />
</label>
<br />
<label>
Email:
<input type="email" name="email" value={formData.email} onChange={handleChange} required />
</label>
<br />
<label>
Message:
<textarea name="message" value={formData.message} onChange={handleChange} required />
</label>
<br />
<button type="submit">Submit</button>
</form>
</div>
);
}
export default ContactForm;
Step 3: Integrate the Contact Form
Now, integrate the ContactForm component into your main application.
// src/App.js
import React from 'react';
import ContactForm from './components/ContactForm';
function App() {
return (
<div>
<h1>Contact Form App</h1>
<ContactForm />
</div>
);
}
export default App;
Step 4: Test the Contact Form
Run your React app, fill out the contact form, and submit it. Check your Firebase Firestore to see if the data has been stored successfully.
Congratulations! You’ve successfully built a contact form with ReactJS and Firebase Firestore.
Deploying the Website on Firebase Hosting
Now that your ReactJS website is ready, let’s deploy it on Firebase Hosting. Follow these steps to make your website accessible to the world.
Step 1: Install Firebase Tools
If you haven’t installed Firebase Tools, open your terminal and run the following command:
npm install -g firebase-tools
Step 2: Log In to Firebase
Run the following command to log in to your Firebase account:
firebase login
Follow the prompts to authenticate your account.
Step 3: Initialize Firebase Hosting
Navigate to your ReactJS project’s root directory in the terminal and run:
firebase init hostingFollow the prompts to set up Firebase Hosting. Choose the existing project you created earlier.
Step 4: Configure Firebase.json
Edit the firebase.json file in your project’s root directory to include the following configuration:
{
"hosting": {
"public": "build", // Replace with your build folder
"ignore": [
"firebase.json",
"**/.*",
"**/node_modules/**"
],
"rewrites": [
{
"source": "**",
"destination": "/index.html"
}
]
}
}
Ensure the "public" field points to your ReactJS build folder.
Step 5: Build Your React App
Run the following command to build your React app:
npm run build
Step 6: Deploy to Firebase Hosting
Deploy your app to Firebase Hosting with:
firebase deployWait for the deployment to complete. Firebase will provide you with a hosting URL.
Congratulations! Your ReactJS website is now deployed on Firebase Hosting and can be accessed globally. Share your website link with others, and they’ll be able to view your work.
Frequently Asked Questions (FAQs)
- What is Firebase?
Firebase is a platform developed by Google for creating mobile and web applications. It provides various services such as real-time database, authentication, storage, and hosting, among others.
- What is Firebase Authentication?
Firebase Authentication provides backend services and ready-made UI libraries to authenticate users. It supports authentication using passwords, phone numbers, and popular federated identity providers like Google, Facebook, and Twitter.
- What is Firebase Firestore?
Firebase Firestore is a NoSQL document database that allows you to easily store, sync, and query data at scale. It’s designed to provide seamless synchronization and offline support for your applications.
- How to install Firebase in a React project?
You can install Firebase in a React project using the npm package manager. Run the command `npm install firebase` in your project directory.
- How can I integrate Firebase with a React application?
Firebase can be integrated with a React application by setting up a Firebase project, obtaining Firebase configurations from the Firebase console, installing Firebase in the React project, and creating a Firebase configuration file in the project.
- How to authenticate users using Firebase?
Firebase authentication can be implemented in your React application by installing the Firebase Authentication module and using Firebase authentication methods in your React components.
- Can I store and retrieve data using Firebase?
Yes, Firebase Firestore allows you to create collections and documents in a database, enabling your application to read and write data dynamically.
- How to deploy a React application on Firebase Hosting?
A React application can be deployed on Firebase Hosting by setting up Firebase Hosting in the Firebase console and running the command `firebase deploy` in your project directory.
- What kind of applications can benefit from Firebase?
Applications that need backend services but want to minimize server-side coding can greatly benefit from Firebase. This includes applications that require real-time data synchronization, user authentication, and data storage.
- Is Firebase free to use?
Yes, Firebase offers a free tier for all its services, with certain usage limits. Additionally, Firebase provides pay-as-you-go plans for applications that require more resources.
Conclusion
Congratulations! You’ve successfully created a real-world website using ReactJS and Firebase. You now have the skills to integrate ReactJS components, implement user authentication, store and retrieve data from Firebase, and deploy your website to Firebase Hosting. By combining the power of ReactJS and Firebase, you can build robust and dynamic web applications. Don’t forget to practice and explore further to unleash the full potential of these technologies. For more insights into the journey of becoming a web developer, check out our detailed guide: How Long Does It Take to Become a Web Developer? Happy coding!
